Конструктор отчетов
Пример рабочих отчетов:
Перейти к ДЕМО ВЕРСИИ
Создание отчета на SQL запросе с помощью Excel шаблона
Общий порядок действий:
1) Создать новый отчет
2) Указать справочники для параметров отчета
3) Задать SQL запрос
4) Создать шаблон отчета в Excel
5) Загрузить шаблон отчета в систему
Зайдите в режим "Статические отчеты", выберите нужную папку и нажмите на панели инструментов кнопку "Создать отчет" (Рисунок 1).

|
| Рисунок 1 |
Появится окно создания нового отчета (Рисунок 3), в котором вы будете задавать основные параметры отчета.
В поле "Название отчета", введите название отчета.
Переключатель "Тип отчета", оставьте в положение "Стандартный".
В разделе "Параметры отчета" (Рисунок 2), установите переключатель в положение "Все справочники", после чего в списке ниже появятся доступные вам справочники, которые вы можете использовать в качестве параметров отчета. Вы должны задать список справочник, от которых будет зависеть содержимое отчета.
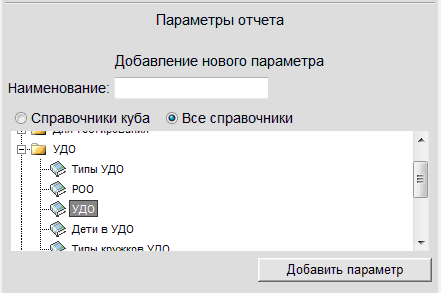
|
| Рисунок 2 |
Например, вы делаете отчет, в котором SQL запрос должен извлекать из базы часть данных, в зависимости от выбранного пользователем параметра.
Вы должны добавить справочники, в которых пользователи будут выбирать значения, которые будут передаваться в ваш SQL запрос в качестве параметров.
Для добавления параметра в отчет выберите в списке справочник, введите в поле "Наименование" название, с которым должен быть добавлен справочник и нажмите по кнопку "Добавить параметр".
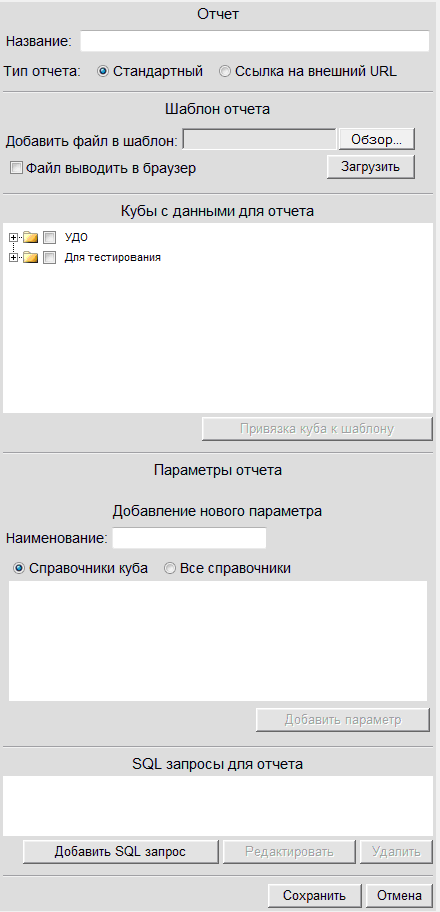
|
| Рисунок 3 |
После того, как вы добавили в отчет все справочники, которые будут использоваться в качестве параметров, нужно создать SQL запрос, который будет извлекать данные для отчета.
Нажмите на кнопку "Добавить SQL запрос", в разделе "SQL запросы для отчета" (Рисунок 4).
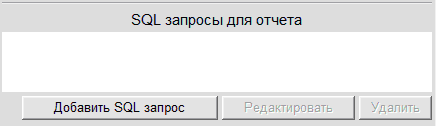
|
| Рисунок 4 |
Появится окно для ввода SQL запроса (Рисунок 5), в котором вам необходимо ввести текст SQL запроса. Над текстовым полем для ввода запроса, в таблице выводится информация о параметрах – справочниках, которые вы добавили в отчет перед этим. В качестве значений параметров в SQL запрос будут передаваться кода выбранных элементов (ID_ELEMENT) , которые пользователи будут выбирать при просмотре отчета.
Для использования параметров в запросе подставьте в нужное место текста запроса код параметра, который можно посмотреть в этой таблице.
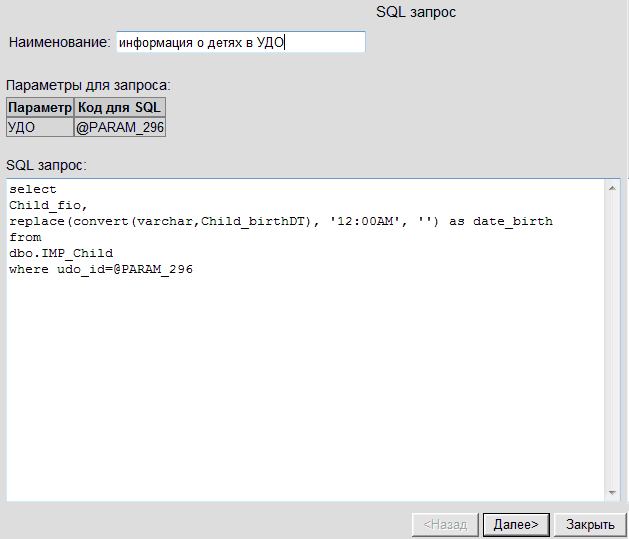
|
| Рисунок 5 |
После ввода текста SQL запроса нажмите на кнопку "Далее>".
Теперь вам необходимо указать поля SQL запроса, которые нужно выводить в отчет (Рисунок 6), для этого вы можете использовать кнопки, которые находятся по середине окна.
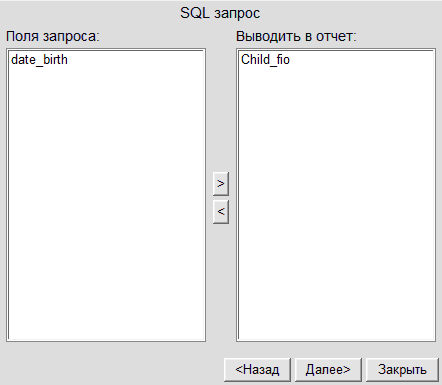
|
| Рисунок 6 |
После выбора всех нужных полей, нажмите кнопку "Далее".
Появится окно (Рисунок 7), в котором, вам необходимо задать название для добавленных полей.
После чего нажмите на кнопку "Далее".
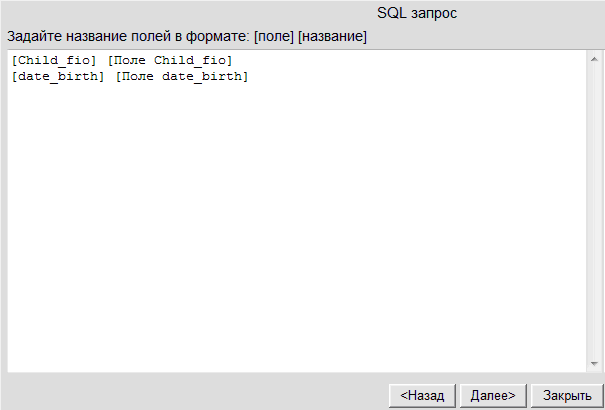
|
| Рисунок 7 |
Появится сообщение (Рисунок 8), в котором будет выдан код запроса для его использования в шаблоне отчете. Именно по этому коду система будет понимать, что в данное место шаблона нужно подставить созданный вами SQL запрос. Сохраните куда-нибудь код запроса и нажмите кнопку "Закрыть", чтобы вернуться в режим создания отчета.

|
| Рисунок 8 |
Запустите Excel для создания шаблона отчета, в котором нужно будет задать структуру отчета, задать оформление.
В отчете вы можете вывести не только записи из созданного SQL запроса, но и значение атрибутов из фиксированных справочников, которые вы добавили в качестве параметров отчета. Для того чтобы вывести в определенное место отчета значение атрибута, необходимо вставить в шаблон отчета код нужного атрибута справочника. Чтобы узнать код нужного атрибута, нажмите на кнопку "Привязка параметра к шаблону", напротив нужного параметра отчета (Рисунок 9).

|
| Рисунок 9 |
Появится список (Рисунок 10) со всеми доступными атрибутами выбранного справочника, и кодами этих атрибутов, которые вы можете вставить в нужные места шаблона отчета. При открытии отчета, система эти кода изменит на значения атрибутов выбранных элементов.
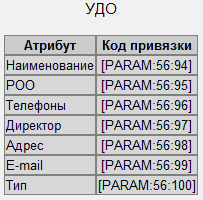
|
| Рисунок 10 |
То есть вы можете в шаблон отчета в нужные места скопировать кода атрибутов, требуемого параметра, чтобы при открытии отчета туда были подставлены значения, например это можно использовать для вывода в шапке отчета дополнительной информации (Рисунок 11).
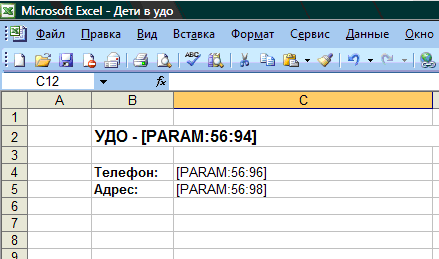
|
| Рисунок 11 |
Также необходимо указать место, где выводить данные SQL запроса, задать оформление полей запроса, оформить шапку над таблицей с запросом (Рисунок 12). Для указания ячейки, начиная с которой нужно выводить данные запроса, в ячейку необходимо поместить код запроса, который вы получили при создании запроса. Задайте оформление ячеек, в строке, где вы указали код SQL запроса – при выводе данных запроса они будут скопирована на все записи.

|
| Рисунок 12 |
Сохраните созданный Excel файл и загрузите его в разделе "Шаблон отчета" (Рисунок 13). Перед тем как загрузить файл установите галочку "Файл выводить в браузер". Нажмите кнопку "Сохранить", для того чтобы сохранить отчет и вернуться в режим ведения отчетов.

|
| Рисунок 13 |
Откройте созданный отчет (Рисунок 14) и выберите из выпадающих списков с параметрами нужные элементы справочников. Построится отчет, в котором на указанные вами в шаблоне места выведутся значения атрибутов, выбранных элементов и построится таблица с данными SQL запроса.
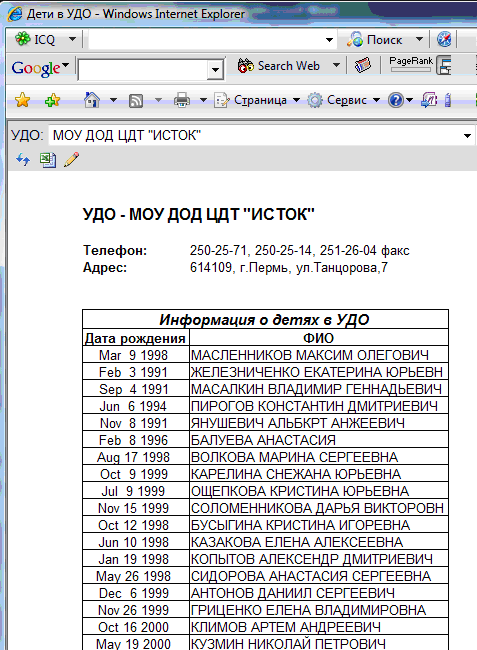
|
| Рисунок 14 |
Создание отчета на кубах с помощью Word шаблона
Общий порядок действий:
1) Создать отчет
2) Выбрать кубы
3) Указать справочники для параметров отчета
4) Создать шаблон отчета
5) Загрузить шаблон отчета в систему
Зайдите в режим "Статические отчеты", выберите нужную папку и нажмите на панели инструментов кнопку "Создать отчет" (Рисунок 1).
Появится окно создания нового отчета (Рисунок 3), в котором вы будете задавать основные параметры отчета.
В поле "Название отчета", введите название отчета.
Переключатель "Тип отчета", оставьте в положение "Стандартный".
В разделе "Кубы с данными для отчета" выберите куб с данными (Рисунок 15), на котором вы хотите построить отчет и поставьте галочку напротив названия куба.
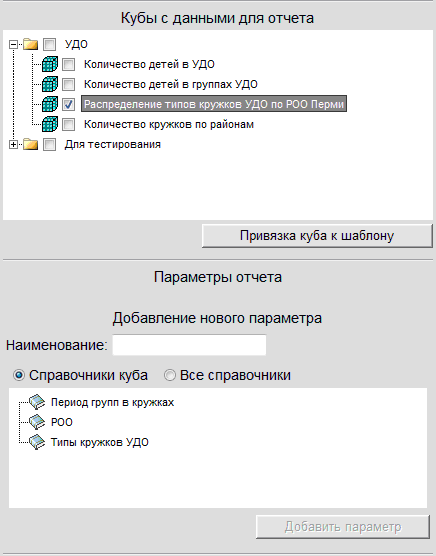
|
| Рисунок 15 |
В разделе "Параметры отчета" построится список справочников, которые являются измерениями куба.
Для того чтобы построить отчет на кубе, нужно один справочник использовать в качестве шапки отчета, еще один в качестве боковика отчета, все остальные справочники нужно добавить в параметры отчета, чтобы при построении отчета система знала полную отметку по всем измерениям куба для извлечения данных.
После добавления всех справочников куба, которые не будут выводиться в шапке и боковике, в параметры отчета (Рисунок 16) нужно получить код куба для его размещения в шаблоне отчета.
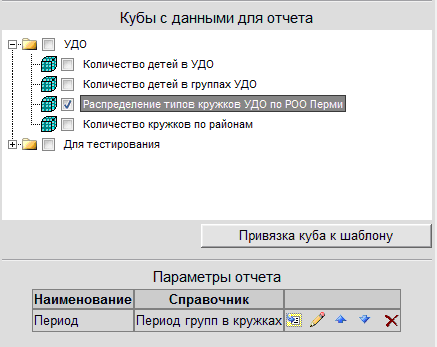
|
| Рисунок 16 |
Нажмите на кнопку "Привязка куба к шаблону", появится окно (Рисунок 17), в котором вы можете настроить отображение куба и получить специальный код куба, который нужно будет разместить в шаблоне отчета.
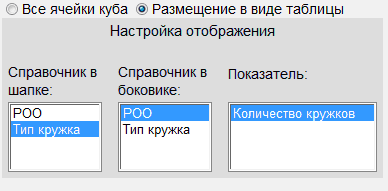
|
| Рисунок 17 |
Установите переключатель в положение "Размещение в виде таблицы".
Укажите справочники для размещения в шапке и боковике отчета, задайте показатель куба, который нужно выводить.
Внизу построится таблица (Рисунок 18), и система выдаст специальный код, который вы можете разместить в шаблоне отчета в месте, где нужно разместить данные из куба.
Вы можете выводить в разных местах шаблона отчета некоторые ячейки куба, для этого скопируйте в шаблон отчета кода нужных ячеек из таблицы.
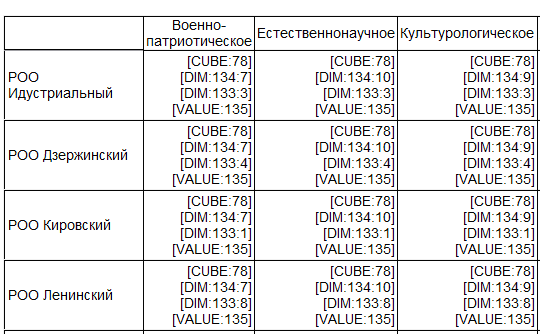
|
| Рисунок 18 |
Запустите Word или другой любой редактор, который позволит сохранить файл в формате HTML.
Создайте шаблон отчета, в котором нужно задать структуру отчета, задать оформление заголовка, с помощью кодов указать места для вывода атрибутов из справочников и данных из кубов (Рисунок 19).
В отчете вы можете вывести не только срез данных из кубов, но и вывести значение атрибутов из фиксированных справочников, которые вы добавили в качестве параметров отчета. Для того чтобы вывести в определенное место отчета значение атрибута, необходимо вставить в шаблон отчета код нужного атрибута справочника. Чтобы узнать код нужного атрибута, нажмите на кнопку "Привязка параметра к шаблону", напротив нужного параметра отчета (Рисунок 9).
Для указания места вывода данных из куба, напишете в шаблоне код полученный при настройке отображения куба (Рисунок 18).
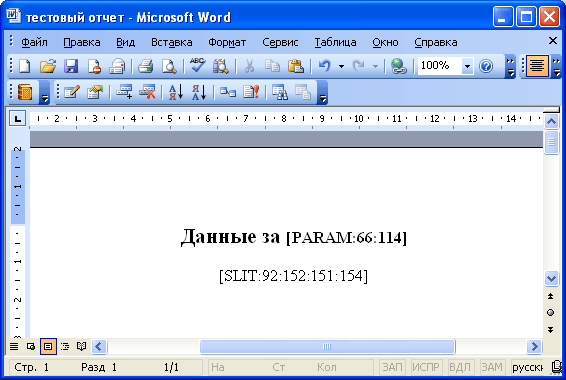
|
| Рисунок 19 |
Сохраните созданный файл в HTML формате и загрузите его в разделе "Шаблон отчета" (Рисунок 20). Перед тем как загрузить файл установите галочку "Файл выводить в браузер". Загруженный файл должен появиться в списке шаблонов отчета.
Нажмите кнопку "Сохранить", для того чтобы сохранить отчет и вернуться в режим ведения отчетов.
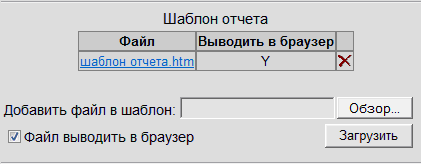
|
| Рисунок 20 |
Откройте созданный отчет и выберите значения из выпадающих списков фиксированных справочников, которые вы задали в качестве параметров отчета.
В зависимости от выбранной отметки параметрах отчета в указанные места отчета система подставит значение атрибутов и построит таблицы со срезами кубов (Рисунок 21).
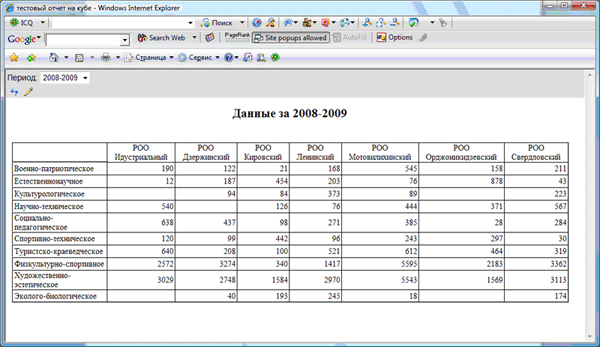
|
| Рисунок 21 |
Создание отчета на SQL запросе с помощью RDL шаблона в Visual Studio 2005/2008.
Общий порядок действий:
1) Создать новый отчет
2) Указать справочники для параметров отчета
3) Создать шаблон отчета в Visual Studio
4) Загрузить шаблон отчета в систему
Вы можете создать отчет на SQL запросе в среде Visual Studio и загрузить его в систему в виде файла с расширением rdl, при этом использовать для параметров любые справочники системы.
Зайдите в режим "Статические отчеты", выберите нужную папку и нажмите на панели инструментов кнопку "Создать отчет" (Рисунок 1).
Появится окно создания нового отчета (Рисунок 3), в котором вы будете задавать основные параметры отчета.
В поле "Название отчета", введите название отчета.
Переключатель "Тип отчета", оставьте в положение "Стандартный".
В разделе "Параметры отчета" (Рисунок 2), установите переключатель в положение "Все справочники", после чего в списке ниже появятся доступные вам справочники, которые вы можете использовать в качестве параметров отчета. Вы должны задать список справочник, от которых будет зависеть содержимое отчета.
Например, вы делаете отчет, в котором SQL запрос должен извлекать из базы часть данных, в зависимости от выбранного пользователем параметра.
Вы должны добавить справочники, в которых пользователи будут выбирать значения, которые будут передаваться в ваш SQL запрос в качестве параметров.
Для добавления параметра в отчет выберите в списке справочник, введите в поле "Наименование" название, с которым должен быть добавлен справочник и нажмите по кнопку "Добавить параметр".
После добавления в отчет нужных параметров, вам необходимо узнать их кода, чтобы использовать при написании SQL запроса, для этого нажмите по кнопе "привязка параметра к шаблону" (Рисунок 22), напротив соответствующего параметра.

|
| Рисунок 22 |
Откроется окно, в котором вы можете посмотреть код параметра, для использования в SQL запросе (Рисунок 23).
Запустите Visual Studio и создайте новый отчет (Рисунок 24).
При написании SQL запроса для параметров используйте кода параметров соответствующих справочников, которые вы посмотрели до этого (Рисунок 23).
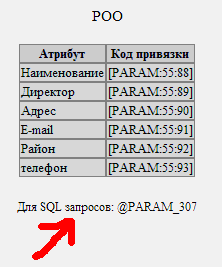
|
| Рисунок 23 |

|
| Рисунок 24 |
При предварительном просмотре отчета в Visual Studio, параметры SQL запроса будут отображаться в виде текстовых полей (Рисунок 25), в которые вы можете ввести значения для отладки отчета.
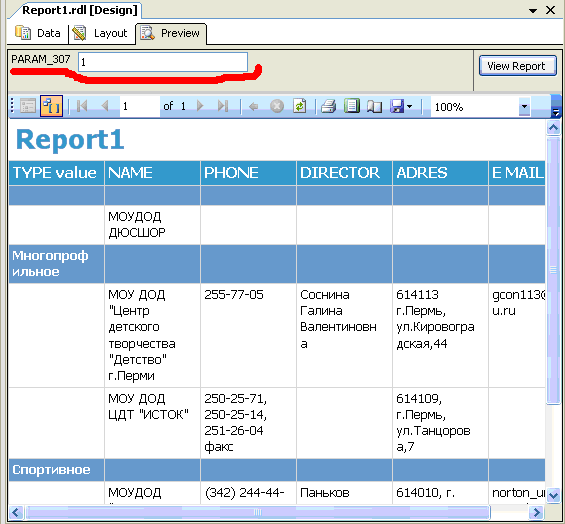
|
| Рисунок 25 |
Сохраните отчет, который вы создали в Visual Studio, у вас должен появиться файл с расширением rdl, который нужно загрузить в шаблон отчета.
Для загрузки файла в отчет, в разделе "Шаблон отчета", необходимо с помощью кнопки "Обзор", выбрать созданный в Visual Studio файл отчета с расширением rdl, установить галочку "Файл выводить в браузер", и нажать кнопку "Загрузить" (Рисунок 26).
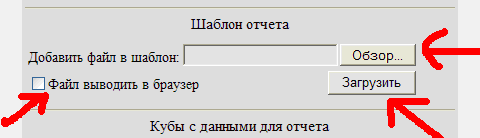
|
| Рисунок 26 |
После загрузки файла, он должен появиться в списке шаблонов отчета (Рисунок 27).

|
| Рисунок 27 |
Сохраните созданный вами отчет, и откройте его на просмотр.
Построятся фиксированные справочники, из которых выбранные значения будут переданы отчету в качестве параметров (Рисунок 28).
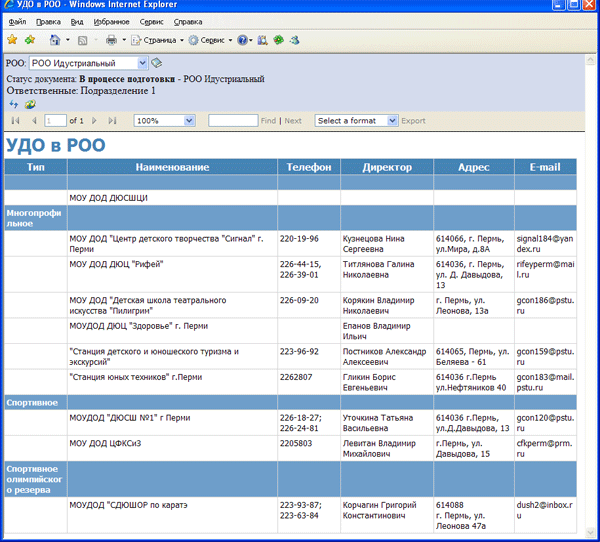
|
| Рисунок 28 |